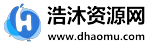PS技巧如何添加滤镜效果?快速制作光芒。在日常设计方案中,大家常常要应用辐射源实际效果。在本实例教程中,大家将学习培训制做辐射源实际效果。

如下图所显示,这种多姿多彩辐射源实际效果全是用相同的方式制做的,仅仅主要参数略有不同。有兴趣的好朋友,让我们一起结识吧。

流程
开启Photoshop软件,建立一个800*800清晰度.屏幕分辨率为72清晰度/英尺的新文档。好的,点一下“建立”。

建立一个新层,随后点击“渐变工具”。如下图所显示,开启“渐变色在线编辑器”。你能按照自身的必须和爱好制定不一样的渐变色。在这样的情形下,小编设定了从淡黄色到橘色的渐变色,随后点击“明确”。

按着shift键并拖出蒙版中的渐变色实际效果。实际操作实际效果如下所示。
挑选涂层1,点一下鼠标点击,在开启的菜单中选择“变换为智能对象”和“变换为智能对象”,那样人们就可以省时省力地在中后期调节ps滤镜主要参数。

先后点一下“过虑-失帧-波型”。如下图所显示,大家根据调节波的这种主要参数,例如光波长和震幅,来作出不一样的特效。
最先,大家将“发电机组总数”设定为极小值:1;“光波长”,极小值设定为“1”,最高值设定为“136”;“震幅”,极小值为“1”,最高值为“999”;“标尺”,标尺的水准值,设定为最高值“100%”,竖直标尺也设定为最高值“100%”;“种类”,挑选“方形”;未定义地区,挑选反复的边界清晰度。
根据调节主要参数,大家观查浏览,能够见到这时蒙版上早已产生了一系列标准的竖条纹。明确,点击明确。

是否很奇妙?如下图所显示,原来的渐变色实际效果变成了这时的竖条纹图案设计,由最开始从黄到橙的渐变色,转化成黄底橙条色纹的图案设计。

是否很奇妙?如下图所显示,原先的渐变色实际效果这时已变成了竖条纹图案设计,从原来的淡黄色到橘色的渐变色变成了黄色背景的橘色花纹图案设计。

再度点一下“过虑-歪曲-极坐标系”,开启“极坐标系”提示框,如下图所显示,挑选“从平面坐标到极坐标系”,我们在浏览中早已看到了。灯光照明出来,点一下明确。

术后,实际效果如下所示。非常简单吗?

Ctrl Shift Alt E,盖印图层。假如对这一光辉实际效果不满意,大家只必须轻轻松松地双击鼠标智能化ps滤镜下边的“波浪纹”,这时候会弹出一个提示框,如下图所显示,点一下“明确”就可以。6.Ctrl Shift Alt E对涂层开展戳记。假如对灯光照明不满意,只必须双击鼠标智能化ps滤镜下的“Wave”,会讨厌一个提示框,如下图所显示,点一下“OK”。

随后弹出来“波浪纹”提示框。这时候,我们可以再次调节主要参数,得到新的灯光照明。
如下图所显示,这一次,大家适度提高了发电机组的总数。在这样的情形下,它被配置为“40”。原先标准的竖条纹总宽越来越不一样,不会再标准。您能够在调节主要参数的情况下观查浏览图象的转变。每一个主要参数都没有稳定的。你应该依据自身的需要渐渐地调节,才可以调成更满意的实际效果。实例教程便是和各位共享一个想法和方式。

提升发电机组总数后,大家获得一个不正规的灯光照明,如下图所显示。

大家再做一个光辉实例,仍然是双击鼠标智能化ps滤镜下的“波浪纹”,跳出来提示框,点一下“明确”,再度开启“波浪纹”提示框,大家将“波动幅度最高值”滚轮往左边挪动,伴随着滚轮往左边挪动,大伙儿观查右侧浏览图象的转变,线框是否越来越温和,沒有那麼锋利了?
使我们做另一个闪耀的实例。大家或是双击鼠标智能化ps滤镜下的“Wave”,跳出来提示框,点一下“OK”,再度开启“Wave”提示框。
大家将往左边挪动“较大震幅”滚轮。伴随着滚轮往左边挪动,大家将观查右边浏览图象的转变。线框是不是温和,不那麼锐利?
大家看来一下这一主要参数调节后的灯光照明,点一下明确,如下图,便是实际操作后的灯光照明。


根据之上好多个实例,大伙儿应该发觉,大家仅仅对主要参数做一个简易的变化,就可以获得不一样形態的光辉实际效果,大伙儿能够自身试着调节主要参数,制做出大量好看绚丽多彩的光辉实际效果!
根据之上实例,我们可以发觉,简易的更改主要参数就可以获得不一样方式的特效,我们可以试着自身调整主要参数,作出更为好看绚丽的特效!
1.本站大部分内容均收集于网络!若内容若侵犯到您的权益,请发送邮件至:duhaomu@163.com,我们将第一时间处理!
2.资源所需价格并非资源售卖价格,是收集、整理、编辑详情以及本站运营的适当补贴,并且本站不提供任何免费技术支持。
3.所有资源仅限于参考和学习,版权归原作者所有,更多请阅读网站声明。