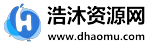今日主要是给各位讲一下PS中的笔画。大约有四种方式。
无论你了解哪一种,自身用就行,因此跟着学这四种方式。
种类1:编写字的笔画。
1.建立一个适度尺寸的新蒙版,输入文字,挑选文本工具,点按蒙版,随后键入文字。

2.选定要路径描边的涂层,点击右键将文本栅格化,按住加载ps选区键盘快捷键ALT S O,加载ps选区,右键路径描边 2.挑选要路径描边的涂层,鼠标右键栅格化文字,按键盘快捷键ALT S O载入选定地区,鼠标右键路径描边。
2.挑选要路径描边的涂层,鼠标右键栅格化文字,按键盘快捷键ALT S O载入选定地区,鼠标右键路径描边。
文本栅格化 标识符光栅化
标识符光栅化
加载ps选区 负荷挑选。
负荷挑选。
脑中风
3.弹出笔画提示框,设定字的笔画尺寸,将色调改成随意色调。依据需要设定好,点一下明确!
 第二:图层样式-字的笔画。
第二:图层样式-字的笔画。
挑选文本工具,点按蒙版,随后键入文字。
挑选要路径描边的涂层,点击鼠标点击,随后点击“混和款式”。
 寻找图层样式中的笔画,随后设定需要的尺寸主要参数和色调,随后点击明确!
寻找图层样式中的笔画,随后设定需要的尺寸主要参数和色调,随后点击明确!
 第三:极小值——行程安排。
第三:极小值——行程安排。
挑选文本工具,点按蒙版,随后键入文字。
将拷贝层放到底端,将色调更改成您需要的色调,随后将底端的文字层变换为智能对象。
 实行:过虑-别的-最少,弹出来最少提示框,将半经设定为必须的半经,点一下明确!
实行:过虑-别的-最少,弹出来最少提示框,将半经设定为必须的半经,点一下明确!


第四种:样子-路径描边第四种:形字的笔画。
1.挑选文本工具,点击蒙版,键入文字,随后右键单击将其变换为样子途径。
 留意:假如有提醒,则不允许在文字层应用仿粗字体款式。此刻我们可以除掉效仿字体加粗的款式,在对话框中寻找标识符,撤销挑选标识符控制面板下边的t,随后大家就可以路径描边样子了。
留意:假如有提醒,则不允许在文字层应用仿粗字体款式。此刻我们可以除掉效仿字体加粗的款式,在对话框中寻找标识符,撤销挑选标识符控制面板下边的t,随后大家就可以路径描边样子了。
 2.点击样子专用工具,设定笔画,依据须要设定尺寸和色调,随后按空网格图键。
2.点击样子专用工具,设定笔画,依据须要设定尺寸和色调,随后按空网格图键。

1.本站大部分内容均收集于网络!若内容若侵犯到您的权益,请发送邮件至:duhaomu@163.com,我们将第一时间处理!
2.资源所需价格并非资源售卖价格,是收集、整理、编辑详情以及本站运营的适当补贴,并且本站不提供任何免费技术支持。
3.所有资源仅限于参考和学习,版权归原作者所有,更多请阅读网站声明。