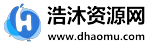大家都了解在Excel中,表明多个数据信息时,能够用图表来演试。Excel数据图表表明的信息既形象化又十分空气。尽管大部分人一般应用柱状图,折线统计图和别的数据图表来表明,但今日大家教你一个独特的数据图表,怎么使用上下比照数据图表来表明2组数据信息。
 如上图所述所显示,大家一般应用一些十分普遍的柱状图和折线统计图。尽管我还可以较为数据信息,可是数据图表太普遍了。那麼接下来咱们来学习培训一下独特的Excel上下对比分析,及其怎样更形象化的比照2组数据信息。如下图所显示:
如上图所述所显示,大家一般应用一些十分普遍的柱状图和折线统计图。尽管我还可以较为数据信息,可是数据图表太普遍了。那麼接下来咱们来学习培训一下独特的Excel上下对比分析,及其怎样更形象化的比照2组数据信息。如下图所显示:
 下边咱们来了解一下实际的操作流程:
下边咱们来了解一下实际的操作流程:
第一步:最先,大家必须在数据库中制做一个輔助列,在表格中的字段名2017和2018中间插进一个輔助列。针对輔助列的值,我们可以取走这2年的最少整数金额值。这儿大家拿1000。如下图所显示:
 第二步:进行輔助栏后,大家就可以逐渐画了。最先,大家挑选表格中地区A1: D5,在工具栏中点击电脑鼠标,随后插进-条形图-层叠条形图。基本数据图表进行后,大家将对当今数据图表开展恰当的调节,比如字体样式和字体样式。如下图所显示:
第二步:进行輔助栏后,大家就可以逐渐画了。最先,大家挑选表格中地区A1: D5,在工具栏中点击电脑鼠标,随后插进-条形图-层叠条形图。基本数据图表进行后,大家将对当今数据图表开展恰当的调节,比如字体样式和字体样式。如下图所显示:
 第三步:图型基本提升后,大家用电脑鼠标在数据图表中挑选2017年的数据信息,点一下鼠标点击,挑选设定数据图表文件格式。随后将数据图表设定为副轴。随后点一下副纵坐标,将纵坐标的极小值调节为-3000,最高值调节为3000。如下图所显示:
第三步:图型基本提升后,大家用电脑鼠标在数据图表中挑选2017年的数据信息,点一下鼠标点击,挑选设定数据图表文件格式。随后将数据图表设定为副轴。随后点一下副纵坐标,将纵坐标的极小值调节为-3000,最高值调节为3000。如下图所显示:
 第四步:根据之上流程后,大家点一下下边主纵坐标的值。右键单击挑选并设定纵坐标文件格式。与流程3同样,将最高值设定为3000,极小值设定为-3000。如下图所显示:
第四步:根据之上流程后,大家点一下下边主纵坐标的值。右键单击挑选并设定纵坐标文件格式。与流程3同样,将最高值设定为3000,极小值设定为-3000。如下图所显示:
 第五步:点一下数据图表上边的左纵坐标,点一下鼠标点击,随后挑选设定纵坐标文件格式。设定页面发生后,点一下勾号,按反过来次序表明。最终,大家用鼠标单击正中间的輔助柱状图加上标识名字。如下图所显示:
第五步:点一下数据图表上边的左纵坐标,点一下鼠标点击,随后挑选设定纵坐标文件格式。设定页面发生后,点一下勾号,按反过来次序表明。最终,大家用鼠标单击正中间的輔助柱状图加上标识名字。如下图所显示:
 第六步:根据之上五步伐图,我们可以进到最后的数据图表清理实际操作。最先,大家将輔助列的数据图表填充颜色更改成无添充。删掉左右纵坐标和等分线的內容。随后改动文章标题并适度调节数据图表的色调。如下图所显示:
第六步:根据之上五步伐图,我们可以进到最后的数据图表清理实际操作。最先,大家将輔助列的数据图表填充颜色更改成无添充。删掉左右纵坐标和等分线的內容。随后改动文章标题并适度调节数据图表的色调。如下图所显示:
 根据之上简易的六步实际操作,大家完成了其他的上下对比分析。与传统的的柱状图和折线统计图对比,这类数据图表在表明的时候会十分不寻常。你学好了没有?
根据之上简易的六步实际操作,大家完成了其他的上下对比分析。与传统的的柱状图和折线统计图对比,这类数据图表在表明的时候会十分不寻常。你学好了没有?
1.本站大部分内容均收集于网络!若内容若侵犯到您的权益,请发送邮件至:duhaomu@163.com,我们将第一时间处理!
2.资源所需价格并非资源售卖价格,是收集、整理、编辑详情以及本站运营的适当补贴,并且本站不提供任何免费技术支持。
3.所有资源仅限于参考和学习,版权归原作者所有,更多请阅读网站声明。