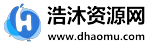为啥Win10中必须高质量调节磁盘分区的尺寸?
在最普遍的情形下,因为经常应用电子计算机,系统分区数据信息会慢慢提升。假如一个系统分区自身的容积不大,空是远远不够的,尤其是针对系统软件C系统分区。缺乏空会危害电脑上的速率。那麼如何解决呢?回答是高质量调节磁盘分区的尺寸。
 此外,买新电脑的情况下,有可能硬盘上只有一个C系统分区。可是相对于大部分客户而言,她们必须2或3个系统分区来各自储存文档,应用软件和系统软件。未分派空室内空间是根据对磁盘分区C开展高质量调节获得的,随后在未分派空室内空间内建立系统分区,那样一个系统分区就可以区划为好几个系统分区。
此外,买新电脑的情况下,有可能硬盘上只有一个C系统分区。可是相对于大部分客户而言,她们必须2或3个系统分区来各自储存文档,应用软件和系统软件。未分派空室内空间是根据对磁盘分区C开展高质量调节获得的,随后在未分派空室内空间内建立系统分区,那样一个系统分区就可以区划为好几个系统分区。
磁盘分区高质量调节的好助手——奥迈分区助手标准版。
虽然Windows 10中的磁盘管理还可以协助您拓展或降低系统分区,但该专用工具依然有局限。以扩展分区为例子。假如您试着拓展的系统分区边上沒有未分派的空室内空间,拓展的卷将呈深灰色表明,没法挑选。
 因而,在Windows 10中,您将没法在没有遗失的情形下扩展分区。与此同时,磁盘管理没法复制磁盘和合并分区。因而,在这样的情形下,磁盘管理器没法调节系统分区的尺寸。
因而,在Windows 10中,您将没法在没有遗失的情形下扩展分区。与此同时,磁盘管理没法复制磁盘和合并分区。因而,在这样的情形下,磁盘管理器没法调节系统分区的尺寸。
完全免费系统分区管理系统软件奥迈分区助手标准版,能够轻轻松松调节系统分区尺寸,建立系统分区,挪动系统分区,将OS转移到SSD,制做USB可引导盘,最重要的是高质量实际操作,不流失一切数据信息。
与磁盘管理对比,能够完成系统分区调节,而不必担心要拓展的系统分区边上是不是有未分派的空室内空间。下列是调节系统分区尺寸的具体流程。
缩小D系统分区以拓展C系统分区。
以前:假如未分派的空与要拓展的系统分区不邻近,能够先挪动系统分区来调节系统分区的部位。要是没有未分派的空房间,能够变小系统分区先取得。保证系统分区中沒有已经运作的程序流程必须调节尺寸。一般,硬盘中间的紧缺空会产生在系统软件硬盘上。因而,下列详尽流程是假如周边沒有未分派的空室内空间,怎样调节磁盘分区的尺寸。
第一步:免费下载奥迈分区助手标准版,打开软件。
从下面的图中我们可以见到系统分区C后边沒有立即的未分派空房间,我们可以根据挪动留有未分派空房间来降低相邻的系统分区D。
右键单击d系统分区,随后挑选调节/挪动系统分区。
 第二步:往右边挪动标示条,决策要隔开多少个未分派的空室内空间,点一下明确。
第二步:往右边挪动标示条,决策要隔开多少个未分派的空室内空间,点一下明确。
 第三步:根据第二步,我们在C系统分区后建立了一个未分派的空房间,这一空房间能够拿来进行C,鼠标右键点一下C系统分区,挑选调节/挪动系统分区。
第三步:根据第二步,我们在C系统分区后建立了一个未分派的空房间,这一空房间能够拿来进行C,鼠标右键点一下C系统分区,挑选调节/挪动系统分区。
 第四步:将指标值栏往右边挪动拖拽到全新,将全部未分派空地区拓展到C,点一下明确。
第四步:将指标值栏往右边挪动拖拽到全新,将全部未分派空地区拓展到C,点一下明确。
 第五步:点一下左上方的“递交”逐渐实行。
第五步:点一下左上方的“递交”逐渐实行。
 留意:降低系统分区时,必须在PreOS方式或PE方式下开展实际操作,实行实际操作时还可以挑选,在下列状况下也必须重新启动:你需要降低的系统分区是磁盘分区。您尝试收拢的系统分区包括一个页面文件或奥迈分区助手安装文件的部位。保证系统分区中沒有已经运作的程序流程必须调节尺寸。
留意:降低系统分区时,必须在PreOS方式或PE方式下开展实际操作,实行实际操作时还可以挑选,在下列状况下也必须重新启动:你需要降低的系统分区是磁盘分区。您尝试收拢的系统分区包括一个页面文件或奥迈分区助手安装文件的部位。保证系统分区中沒有已经运作的程序流程必须调节尺寸。
写在最终。
根据文中的详细介绍,我们可以根据奥迈分区助手标准版轻轻松松调节Windows 10中的系统分区尺寸,不必担心删除分区而遗失一切数据信息。
1.本站大部分内容均收集于网络!若内容若侵犯到您的权益,请发送邮件至:duhaomu@163.com,我们将第一时间处理!
2.资源所需价格并非资源售卖价格,是收集、整理、编辑详情以及本站运营的适当补贴,并且本站不提供任何免费技术支持。
3.所有资源仅限于参考和学习,版权归原作者所有,更多请阅读网站声明。