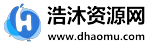许多客户在应用Windows10系统软件最新版本的过程中都遇到过系统软件硬盘c不能用空的状况,那麼怎样调节尺寸呢?下面,小编将与各位共享Win10系统软件下调节C盘系统分区尺寸的具体做法。有须要的小伙伴都可以一起来看看!
win10系列产品手机软件最新版免费下载 免费下载正式版的win10系列产品手机软件。
免费下载正式版的win10系列产品手机软件。
Win10系统软件最新版本3642.58MB免费下载微软公司Win10升级助手18.74MB免费下载。
流程如下所示:
1.在”此电脑”上单击右键,挑选【管理方法】; 1.右键单击“这台电脑上”,挑选[管理方法];
1.右键单击“这台电脑上”,挑选[管理方法];
2.在左下方寻找储存/磁盘管理,在右侧见到自身的系统软件电脑硬盘,如下图所示:
3.最先右键单击室内空间不必要的硬盘鼠标右键,挑选 压缩卷 ; 3.最先,右键单击空中间的沉余硬盘,挑选压缩卷;
3.最先,右键单击空中间的沉余硬盘,挑选压缩卷;
4.在键入缩小室内空间量中,键入你要割下来的硬盘的尺寸,假如你要缩小出10G,由于这儿的企业是MB,因此你填好10*1024MB,点一下【缩小】; 4.键入要在键入缩小上空裁切的硬盘尺寸。假如要缩小10G,由于这儿的企业是MB,因此填好10*1024MB,点一下【缩小】。
4.键入要在键入缩小上空裁切的硬盘尺寸。假如要缩小10G,由于这儿的企业是MB,因此填好10*1024MB,点一下【缩小】。
5.缩小进行后在右侧发生一个翠绿色的系统分区,在c盘里单击右键,挑选【扩展卷】; 5.缩小完毕后,右边会经常出现一个翠绿色系统分区,右键单击c盘,挑选[扩展卷];
5.缩小完毕后,右边会经常出现一个翠绿色系统分区,右键单击c盘,挑选[扩展卷];
6.点一下下一步 ,挑选以前拓展的室内空间容积 点一下下一步; 6.点击下一步,挑选之前在空中间拓展的容积,随后点击下一步;
6.点击下一步,挑选之前在空中间拓展的容积,随后点击下一步;
7.进行拓展指导,点一下进行,就可以拓展取得成功,拓展以后发觉C盘扩大了,实际操作起來十分的简易! 7.进行拓展指导并点击“进行”后,拓展可能取得成功。扩充后发觉C驱变大了,实际操作起來比较简单!
7.进行拓展指导并点击“进行”后,拓展可能取得成功。扩充后发觉C驱变大了,实际操作起來比较简单!
看过上边我的详细介绍,坚信各位对Win10系统软件下怎样调节硬盘C的系统分区尺寸拥有一定的掌握。
1.本站大部分内容均收集于网络!若内容若侵犯到您的权益,请发送邮件至:duhaomu@163.com,我们将第一时间处理!
2.资源所需价格并非资源售卖价格,是收集、整理、编辑详情以及本站运营的适当补贴,并且本站不提供任何免费技术支持。
3.所有资源仅限于参考和学习,版权归原作者所有,更多请阅读网站声明。