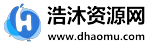Linux电脑操作系统做为开源系统电脑操作系统早已获得了普遍的运用,是做为网络服务器电脑操作系统的优选!作为一名符合标准的程序猿,实际操作Linux操作系统必不可少的专业技能之一,下边就一一共享给大伙儿!
说我上次说的:我就在不断学习,持续的自身迭代更新,共享,非常的自我驱动去輸出和汇总!若有不够,请纠正,共同进步。
 Linux,GNU/Linux的全名,是一个相近Unix的电脑操作系统,能够任意选择和随意散播。它的核心由林纳斯·本纳第克特·托瓦兹于1991年10月5日初次公布。关键受Minix和UNIX的启迪,是一个根据POSIX的多客户,多个任务,线程同步,多CPU的电脑操作系统。它能够运作常见的Unix软件工具,应用软件和网络层协议。它适用32位和64位硬件配置。Linux承继了以互联网为关键的Unix的设计方案观念,是一个特性平稳的多客户计算机网络。linux有上千种不一样的桌面操作系统,例如根据小区开发设计的debian和archlinux,根据商业服务开发设计的Red Hat Enterprise Linux,SUSE,Oracle和Linux。
Linux,GNU/Linux的全名,是一个相近Unix的电脑操作系统,能够任意选择和随意散播。它的核心由林纳斯·本纳第克特·托瓦兹于1991年10月5日初次公布。关键受Minix和UNIX的启迪,是一个根据POSIX的多客户,多个任务,线程同步,多CPU的电脑操作系统。它能够运作常见的Unix软件工具,应用软件和网络层协议。它适用32位和64位硬件配置。Linux承继了以互联网为关键的Unix的设计方案观念,是一个特性平稳的多客户计算机网络。linux有上千种不一样的桌面操作系统,例如根据小区开发设计的debian和archlinux,根据商业服务开发设计的Red Hat Enterprise Linux,SUSE,Oracle和Linux。
专用工具:centos系统镜像,VMware Workstation虚拟机软件。
https://www.centos.org/
VMware Workstation:https://www . VMware . com/cn/products/Workstation-pro/Workstation-pro-evaluation . html
这一次,安裝了centos6。
第一部分是创建虚拟机。
1.运作vm虚拟机程序流程VMware。
 2.建立新的vm虚拟机。
2.建立新的vm虚拟机。
 3.进到建立指导网页页面–挑选默认设置的“典型性”方式。
3.进到建立指导网页页面–挑选默认设置的“典型性”方式。
点一下下一步。


4.挑选【稍候安裝电脑操作系统】–点一下下一步4.挑选[稍候安裝电脑操作系统]-点击下一步。
下列流程全是根据点击“下一步”实行的。
 5.挑选手机客户端电脑操作系统–-Linux-centos 6 64位。
5.挑选手机客户端电脑操作系统–-Linux-centos 6 64位。
 6.设定vm虚拟机名字和安装路径部位。
6.设定vm虚拟机名字和安装路径部位。
6.1vm虚拟机名字能够自定或挑选为默认设置名字。
 6.2设定途径部位–能够利用在硬盘网站根目录后加上文件名来挑选部位,如d:/linux。
6.2设定途径部位–能够利用在硬盘网站根目录后加上文件名来挑选部位,如d:/linux。
留意不写汉语!!!
 7.硬盘配备。
7.硬盘配备。
硬盘尺寸设定为默认设置的20G。
挑选默认设置选择项[将虚拟磁盘拆分成好几个文档]。
 8.配备硬件配置。
8.配备硬件配置。
 9.硬件配置的实际配备。
9.硬件配置的实际配备。
9.1配备位图文件。
挑选[新光碟自动识别]。
挑选[应用国际海事组织位图文件]。
点一下【访问(B)…】。
挑选免费下载的位图文件CentOS-6.10-x86 _ 64-minimum . iso..
(此照片为最少安裝版本号,详细版本号可免费下载。)
挑选后点一下【关掉】。
点击[进行]。
 centos系统的安裝。
centos系统的安裝。
1.开启vm虚拟机。
 2.进到安装系统页面。
2.进到安装系统页面。
(留意鼠标单击vm虚拟机进到vm虚拟机,当鼠标撤出vm虚拟机时,按ctrl alt。)
默认设置状况下,第一个新项目立即按回车。
 3.绕过网络检测。
3.绕过网络检测。
按tab键挑选[绕过]-按enter键。
 4.进到安装系统页面后,依照下列截屏表明开展实际操作:
4.进到安装系统页面后,依照下列截屏表明开展实际操作:
1.
 2.挑选[简体中文版]。
2.挑选[简体中文版]。
 3.电脑键盘挑选[英式英语设计风格]。
3.电脑键盘挑选[英式英语设计风格]。
 4.挑选[基本上储存设备]。
4.挑选[基本上储存设备]。
 5.挑选是,忽视全部数据信息。
5.挑选是,忽视全部数据信息。
 6.默认设置状况下,IP地址能够维持不会改变。
6.默认设置状况下,IP地址能够维持不会改变。
假如自定IP地址,留意不写汉语。
 7.时区时间挑选是下一步。
7.时区时间挑选是下一步。
 8.密码设置。
8.密码设置。
此密码是根账号登陆密码,别忘记。
设定后点一下下一步,会发生警示信息内容。
点击[依然应用]。
 9.挑选[应用全部空房间]开展安装系统。
9.挑选[应用全部空房间]开展安装系统。
点击“下一步”后,
提醒挑选[将变更载入硬盘]。
 10.系统软件自动安装进行后,等候[重启]。
10.系统软件自动安装进行后,等候[重启]。
 1.降落系统软件。
1.降落系统软件。
键入登录名:root键入。
登陆密码:你自己的登陆密码。
(留意密码是掩藏的,无法显示,立即键入就可以。)
 12.配备网口(留意vi后边的空网格图后边的途径能够采用按tab键进行)。
12.配备网口(留意vi后边的空网格图后边的途径能够采用按tab键进行)。
键入VI/etc/sysconfig/network-scripts/if CFG-eth 0。
回到
 13.编写网口信息内容。
13.编写网口信息内容。
开启网口文档,表明下列网页页面。
(要是没有表明,表明上一步的途径不对,请认真仔细。)
根据箭头键将鼠标指针挪动到鲜红色框中每一行的结尾。
ONBOOT =否
按住I键。
删掉“否”并将其更改成“是”。
按ESC键。
键入:wq!(留意在英语中是灶具)
 14.重启网卡后获得网口信息内容。
14.重启网卡后获得网口信息内容。
键入指令服务体系重新启动。
結果如下所示。
随后键入ifconfig指令获得信息网络(如下所示所显示)。
 15.到迄今为止,centos系统的安裝和配备早已进行。
15.到迄今为止,centos系统的安裝和配备早已进行。
1.本站大部分内容均收集于网络!若内容若侵犯到您的权益,请发送邮件至:duhaomu@163.com,我们将第一时间处理!
2.资源所需价格并非资源售卖价格,是收集、整理、编辑详情以及本站运营的适当补贴,并且本站不提供任何免费技术支持。
3.所有资源仅限于参考和学习,版权归原作者所有,更多请阅读网站声明。