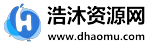文中详细介绍了一种快速抠图方式,它能够迅速进行,而不用一点关键点。
实际上扣图的基本原理也类似,扣图中使用到的专用工具也就那麼好多个,例如安全通道,色调范畴,套索工具,魔棒,边沿调节这些。
这儿关键应用安全通道,等级和调整边缘。
大家先一起来看看素描图片。
 如今使我们解释一下整体流程:
如今使我们解释一下整体流程:
1.将相片拖至PS中。
 2.挑选安全通道条,挑选饱和度最显著的深蓝色安全通道。右键单击拷贝深蓝色安全通道团本并挑选它。
2.挑选安全通道条,挑选饱和度最显著的深蓝色安全通道。右键单击拷贝深蓝色安全通道团本并挑选它。
这时候你见到的早已是黑与白了,但事实上假如这时立即点一下挑选蒙板,树边许多地区都是是透明色的。
乳白色部位被选定,白色一部分将被彻底扣减。深灰色一部分依据灰度级表明不一样的全透明情况,灰黑色一部分则彻底不选择。
最终自然要正相反扣减大家必须的。
 3.依据之上,大家应当尽量彻底发掘出去。必须提升黑与白的比照。这时候,我们可以调节色彩平衡,点一下调节>色彩平衡。
3.依据之上,大家应当尽量彻底发掘出去。必须提升黑与白的比照。这时候,我们可以调节色彩平衡,点一下调节>色彩平衡。
 关掉三个滚轮,并依照下面的图开展调节。树的全黑一部分相对性详细。
关掉三个滚轮,并依照下面的图开展调节。树的全黑一部分相对性详细。
 随后,您还可以应用框挑选专用工具和套索工具来确定需要的一部分,并应用灰黑色画笔工具将他们全部应用。
随后,您还可以应用框挑选专用工具和套索工具来确定需要的一部分,并应用灰黑色画笔工具将他们全部应用。
 4.随后挑选它。只需按着CTRL,用单击点击深蓝色安全通道团本,马上挑选乳白色一部分。
4.随后挑选它。只需按着CTRL,用单击点击深蓝色安全通道团本,马上挑选乳白色一部分。
 5.点一下RGB回到全安全通道情况。
5.点一下RGB回到全安全通道情况。
 返回涂层栏,点击涂层栏字符建立图层蒙版。这时候,你获得了天上一部分。
返回涂层栏,点击涂层栏字符建立图层蒙版。这时候,你获得了天上一部分。
 只需挑选图层蒙版,按CTRL I正相反,就可以获得必须的一部分。到这一步就完成了。
只需挑选图层蒙版,按CTRL I正相反,就可以获得必须的一部分。到这一步就完成了。
 6.自然,假如这时变大,边沿很有可能会出现许多不光滑和丢失的地区。您能够在蒙版以前加上一个流程。
6.自然,假如这时变大,边沿很有可能会出现许多不光滑和丢失的地区。您能够在蒙版以前加上一个流程。
 7.使我们返回选中的流程。
7.使我们返回选中的流程。
 点击套索工具,点击顶端的调整边缘,随后挑选调节半经专用工具将半经调节到适宜的尺寸。
点击套索工具,点击顶端的调整边缘,随后挑选调节半经专用工具将半经调节到适宜的尺寸。
 如下图所显示制作花草树木的边沿。
如下图所显示制作花草树木的边沿。
 随后点一下建立图层蒙版,翻转相位差,就可以获得更光滑的边沿了。
随后点一下建立图层蒙版,翻转相位差,就可以获得更光滑的边沿了。
 我们可以变大,见到边沿相对性详细和光滑。
我们可以变大,见到边沿相对性详细和光滑。
 简易扣图的流程就完成了。使我们最终汇总一下:
简易扣图的流程就完成了。使我们最终汇总一下:
1.挑选饱和度比较明显的安全通道,点一下图象>调节>色彩平衡调节黑与白饱和度。
2.应用框架挑选专用工具和套索工具挑选各种各样保存零件。
3.按CTRL 鼠标左键挑选乳白色一部分,回到层栏。
4.点一下建立图层蒙版,按CTRL I翻转挑选,获得扣图結果。
假如获得的边沿不足光洁详细。您能够在流程3和4中间加上一个流程。
点击“调节边”并且用“调节半经”专用工具刷边。确定后,实行流程4,获得边沿光滑的扣图結果。
1.本站大部分内容均收集于网络!若内容若侵犯到您的权益,请发送邮件至:duhaomu@163.com,我们将第一时间处理!
2.资源所需价格并非资源售卖价格,是收集、整理、编辑详情以及本站运营的适当补贴,并且本站不提供任何免费技术支持。
3.所有资源仅限于参考和学习,版权归原作者所有,更多请阅读网站声明。