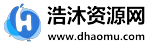视频号直播推流教程(视频号直播推流申请条件)。随着5G网络的悄然到来,视频服务获将成为下一个流量风口,作为程序员的我们当然也不能落后,下面开始学习如何搭建一个视频服务器吧。
环境介绍
本教程是基于window10 X 64位系统的
Nginxnginx-rtmp-moduleobssublimevlc播放器
安装调试nginx
Windows 版的nginx 直接解压至文件夹即可
cmd 进入nginx 启动nginx
nginx.exe -c confnginx-win.conf默认配置是
listen 80;#监听80端口 server_name 127.0.0.1;启动后访问 127.0.0.1 出现如下页面,说明启动成功

配置rtmp推流模块
用sublime打开nginxconf目录下的nginx-win-rtmp.conf配置文件
添加如下配置
rtmp { server { listen 1935; chunk_size 4000; application live { live on; hls on; #开启hls
hls_path D:\temp;#视频切片地址
hls_fragment 15s ; wait_key on; #对视频切片进行保护,这样就不会产生马赛克了。
hls_playlist_length 60s; #总共可以回看的事件,这里设置的是1分钟。
hls_continuous on; #连续模式。
hls_cleanup on; #对多余的切片进行删除。
hls_nested on; #嵌套模式。
hls_fragment_naming system;#设置切片时间戳 } }}在http server中添加如下配置
location /live { #这里也是需要添加的字段。
types { application/x-mpegURL video/mp2t ts; } alias D:\temp; expires -1; add_header Cache-Control no-cache; } location /stat { rtmp_stat all; rtmp_stat_stylesheet stat.xsl; } location /stat.xsl { root nginx-rtmp-module/; } location /control { rtmp_control all; }保存配置文件
重新启动nginx
nginx.exe -c confnginx-win-rtmp.conf使用obs软件推流
打开obs软件调试好场景后,进入设置页面

设置推流地址

关闭windows防火墙,防止推流端口被屏蔽
点击主页开始推流
拉流
我们使用vlc视频播放器进行拉流测试
设置拉流地址


rtmp://127.0.0.1:1935/live/home
设置成功后点击播放视频能正常播放则说明视频服务器搭建成功
播放成功
至此视频直播服务器搭建完成了
配置好的nginx 服务已打包上传至网盘
关注后,私信回复“视频服务”即可获取
下载后直接解压,cmd进入nginx目录,输入
nginx.exe -c confnginx-win-rtmp.conf启动服务
服务启动后访问相关web页面,直接访问即可播放直播视频
127.0.0.1/1.html 对应推流地址
rtmp://127.0.0.1:1935/live/home127.0.0.1/2.html 对应推流地址
rtmp://127.0.0.1:1935/live/test127.0.0.1/3.html 为HLS拉取1.本站大部分内容均收集于网络!若内容若侵犯到您的权益,请发送邮件至:duhaomu@163.com,我们将第一时间处理!
2.资源所需价格并非资源售卖价格,是收集、整理、编辑详情以及本站运营的适当补贴,并且本站不提供任何免费技术支持。
3.所有资源仅限于参考和学习,版权归原作者所有,更多请阅读网站声明。