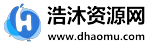爱思远控如何远程传输文件?爱思远控具备远程传输文件功能,通过爱思远控可轻松向远程主机传输各种文件,下文为使用爱思远控远程传输文件的两种方法。
使用远程桌面传输文件操作方法
本机与被控主机远程连接后,可直接通过剪贴板、快捷键、拖拽等方式进行传输文件。
剪贴板传输文件的操作方法:
- 利用Ctrl+C、Ctrl+V快捷键在双方主机上互传文件;
- 利用鼠标右键的复制、黏贴功能实现双方主机互传文件。
快捷键复制粘贴操作方法:
- 在控制端选中需要传输的文件,使用快捷键【Ctrl+C】复制;
- 在被控端设备上的桌面或指定文件夹中,使用快捷键【Ctrl+V】粘贴文件即可。
拖拽传输文件的操作方法:
控制端与被控端建立远程桌面连接时,选中要传输的文件拖拽到目标设备屏幕内即可。
下面以在控制端向被控端传输文件为例进行演示:

通过【文件传输】独立功能传输操作方法
独立文件传输功能支持主控、被控双方主机互传文件,连接成功后默认打开本地与远程计算机的桌面目录。
控制端在设备列表中,找到需远程传输文件的设备,在软件右侧的功能列表中,选择【文件传输】。

验证远端主机Windows帐号密码或远程密码后,进入远程文件的传输窗口。然后接以下操作:
- 确认传输的文件及接收路径;
- 在左侧“本地主机”找到要传输的文件;
- 在右侧“远程主机”选定接收文件的位置;
- 传输文件。
如下图所示,窗口左侧为本地主机,右侧为远程主机,主被双方主机可以互传文件。

使用【独立传输】支持以下快捷操作:
- 可选择单个文件/文件夹或者使用CTRL键选择多个文件/文件夹传输;
- 选中文件后,支持鼠标拖拽文件;
- 鼠标右击对应文件选择“传输”指令,或选中文件后,点击文件传输窗口上方的“传输”按钮;
- 文件传输过程中支持“取消”和“暂停”操作。
1.本站大部分内容均收集于网络!若内容若侵犯到您的权益,请发送邮件至:duhaomu@163.com,我们将第一时间处理!
2.资源所需价格并非资源售卖价格,是收集、整理、编辑详情以及本站运营的适当补贴,并且本站不提供任何免费技术支持。
3.所有资源仅限于参考和学习,版权归原作者所有,更多请阅读网站声明。