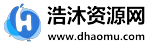哈喽,大家好!
我是乐于分享 Excel 小技巧的紫瑜~

小伙伴们在打印的时候,是否遇到过下面这些问题:
想要打印表格中的某一部分区域,但打印出来是一整张表?
打印了很多页纸,可是表头却只在第一页中?
表格在 Excel 里,明明是完全显示的,可打印出来却只有一半?
……

该怎么解决它们呢?让我们一起来看看~

打印指定区域
在打印时,只想要打印一张表格中的某一部分区域,要怎么做呢?
这个问题,只需要使用一下【分页预览】功能就能轻松搞定哦!
操作步骤:
在【视图】选项卡中,单击【工作簿视图】中的【分页预览】功能;

选中我们要打印的区域,【右键】- 设置打印区域,这样就可以打印我们指定的地方啦~


每页打印表头
打印出来的表格只有第一页有表头,其他的难道还要自己一个个加上?
这样也太麻烦了吧!
其实,只需要在打印前,设置一下【打印标题行】就行了。
操作步骤:
只要单击【页面布局】选项卡中的【打印标题】。

然后在【工作表】的【顶端标题行】里选中标题区域,最后单击【确定】。

这样打印出来的表格,每一页就都有表头啦~

表格打印不全
当你想要把整张表都打印出来,可是结果只打印出来一半怎么办?
不知道原委的同学,还以为是打印机坏了?!
其实只要打印前这样↓↓↓操作一下就 OK 了~
操作步骤:
只需要在打印前,在【视图】选项卡中,单击【分页预览】。

之后,我们就可以看到一条虚线,线外的是打印到第二页的内容。

现在我们只需要将虚线拖动到表格边缘,就可以把所有的内容都打印在一页上面啦~

怎么样,今天的 3 个打印小技巧,你是不是都学会了呢?
1.本站大部分内容均收集于网络!若内容若侵犯到您的权益,请发送邮件至:duhaomu@163.com,我们将第一时间处理!
2.资源所需价格并非资源售卖价格,是收集、整理、编辑详情以及本站运营的适当补贴,并且本站不提供任何免费技术支持。
3.所有资源仅限于参考和学习,版权归原作者所有,更多请阅读网站声明。